

Installing IntelliJ IDEA from the Toolbox Open the Toolbox again if the Toolbox App Settings window appears, click the left arrow to return to the main window. If the browser displays it, select the option to re-launch the Toolbox with the credentials. When you are asked to approve the sharing of credentials with the Toolbox app, click Approve.
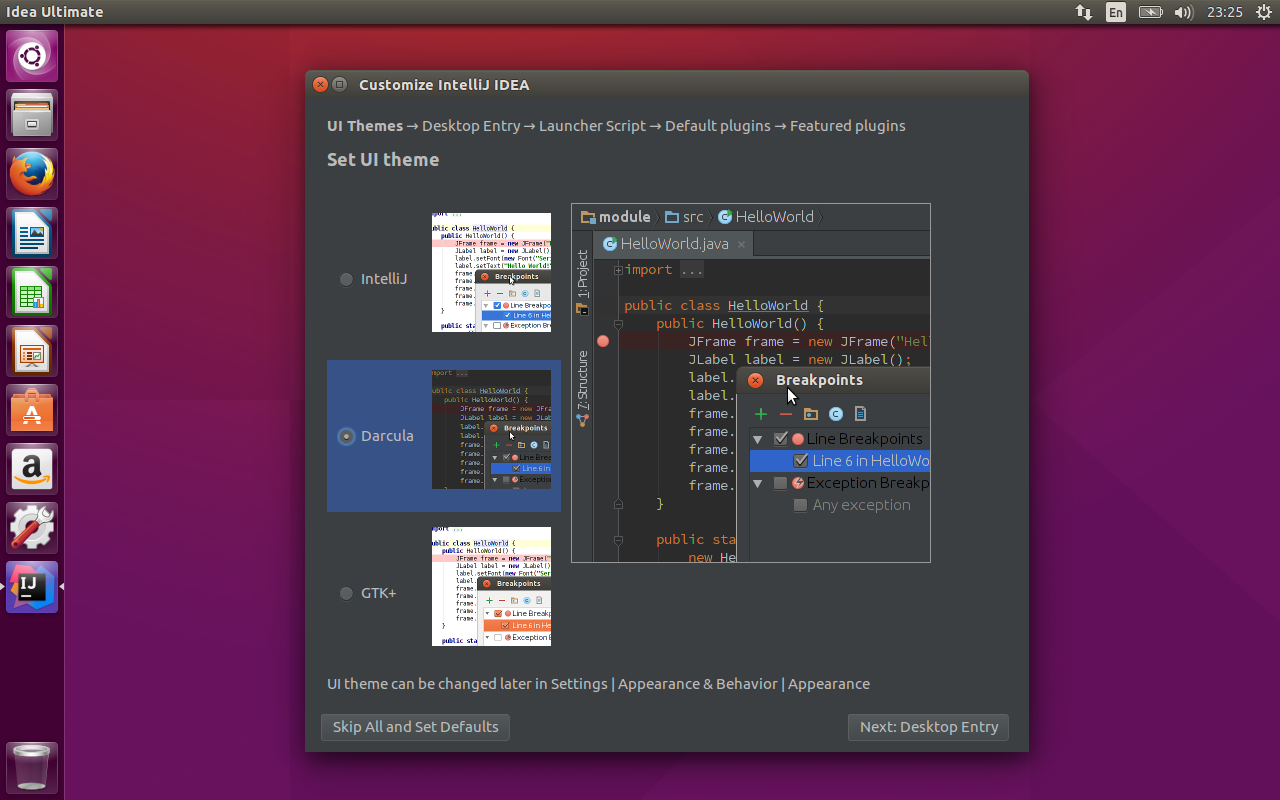
In the web page that appears, log in with your JetBrains credentials. In the Toolbox App Settings window, click on the Log in link. In the main Toolbox window, click on the settings icon (displayed as a sprocket, gear, or hardware nut) in the upper-right. Installation Installing via the Jetbrains Toolbox Installing the Toolboxįrom your downloads directory, launch the JetBrains toolbox installer.Īfter the Toolbox is installed, launch it. You have 2 options for downloading and installing: The first (and highly recommended) option is that you download and install the JetBrains Toolbox, and use that to install IntelliJ IDEA the second is by downloading and running the IntelliJ IDEA installer.Īfter you have created your JetBrains account, browse to either Toolbox App (recommended) or Download IntelliJ IDEA, and download the selected package. (This license can be renewed, as long as you maintain a. This is the license that will allow you to use IntelliJ IDEA Ultimate for a 1 year, free of charge.
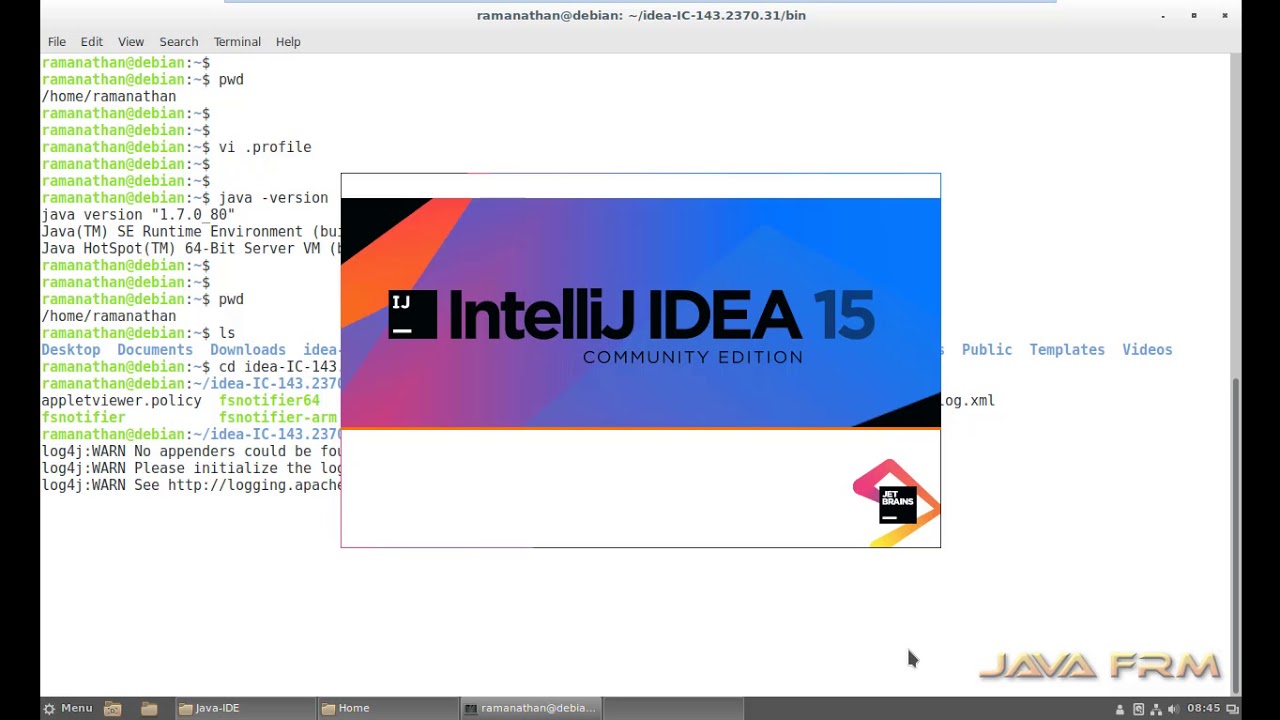
Actually, that isn’t quite true: Android Studio is essentially a subset of IntelliJ IDEA Ultimate the latter includes not only the Android development tools in Android Studio, but also a wide variety of additional tools and features for general and enterprise-level Java development. With some ingenuity, many different alternatives are available however, there is just one IDE officially supported by Google: Android Studio. For the Android portion of this course, the viable options for a development environment are somewhat limited, vs.


 0 kommentar(er)
0 kommentar(er)
